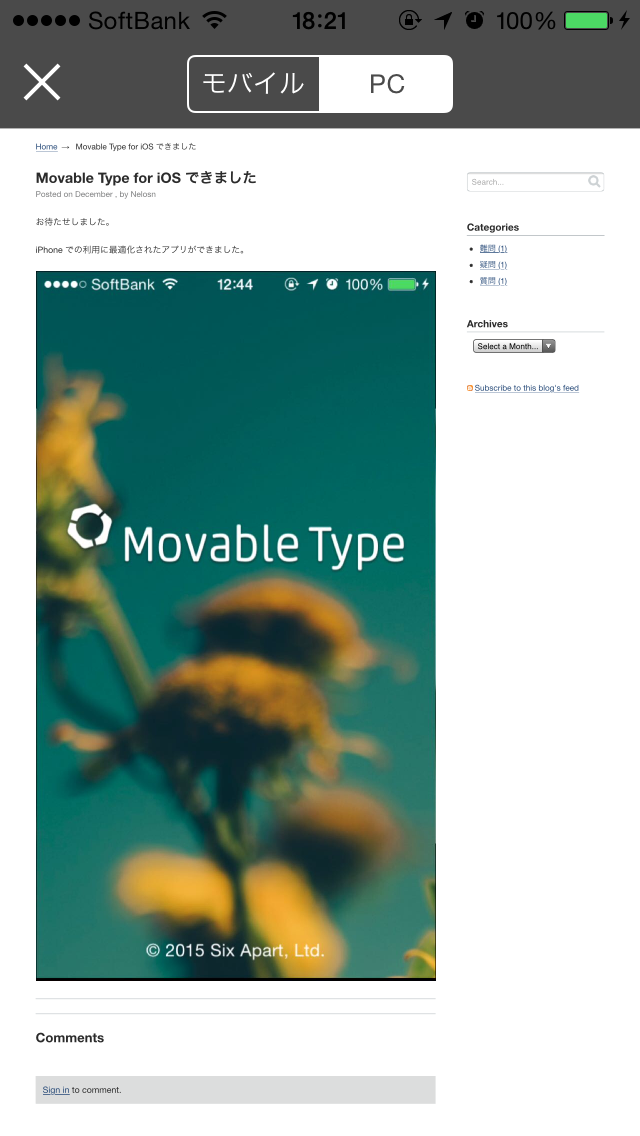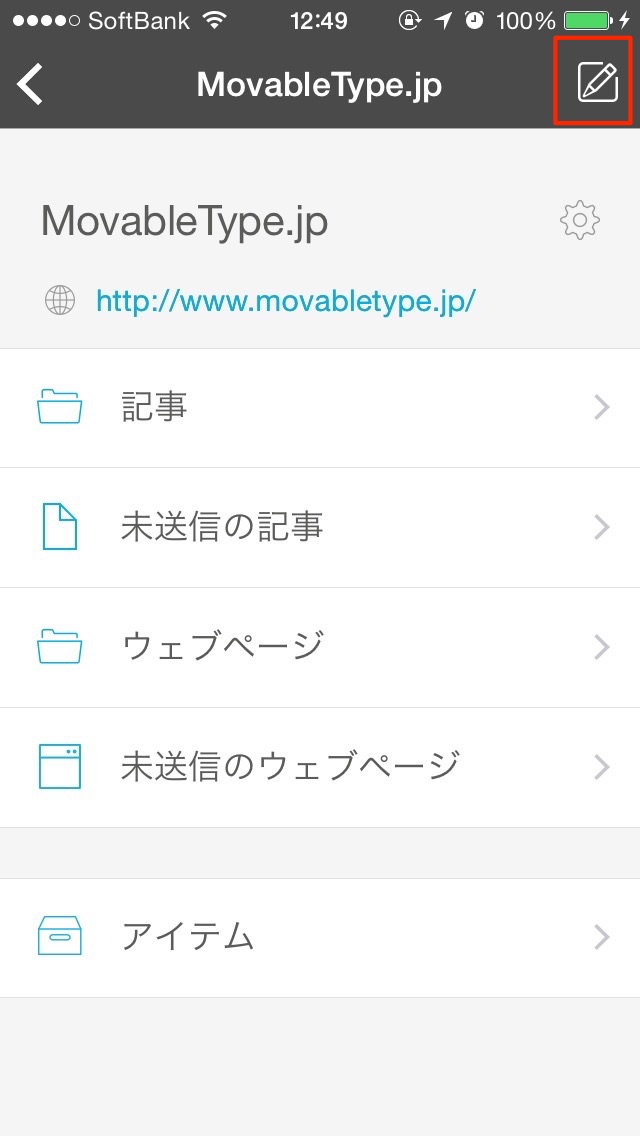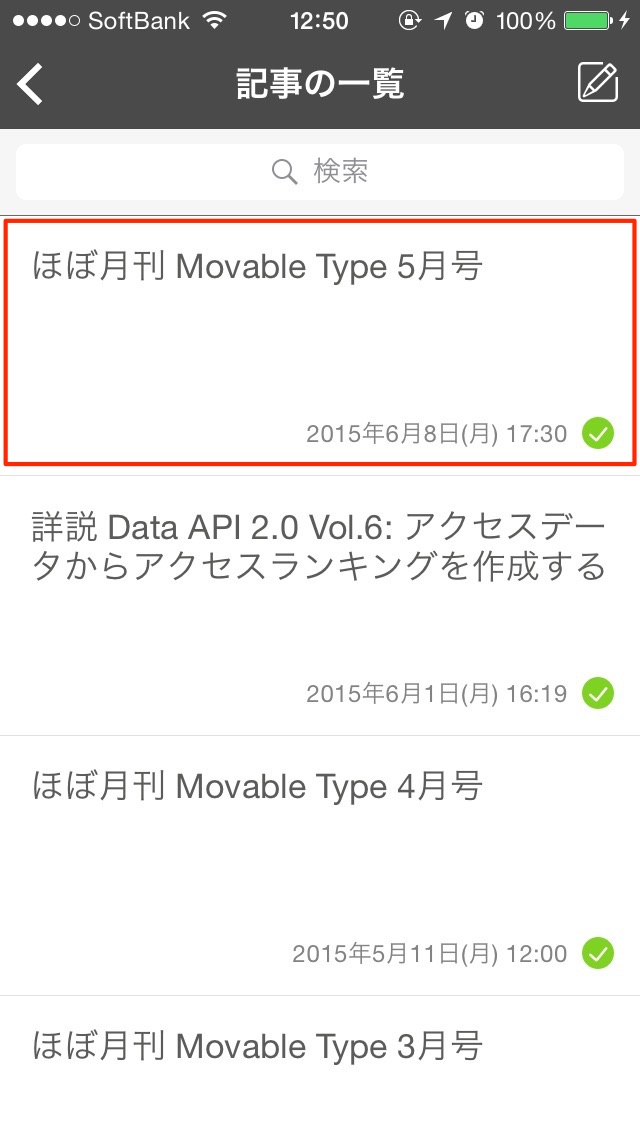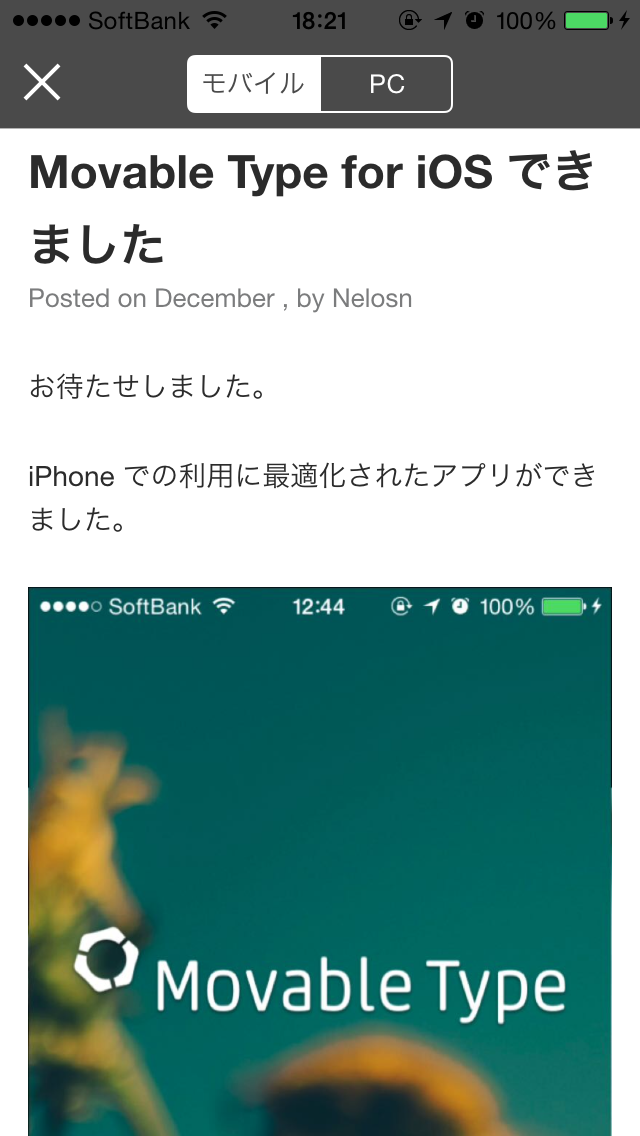Contents
新しい記事を作成する
Movable Type で記事を書く権限を有している場合、Movable Type for iOS からも新しい記事を投稿することができます。新しい記事を作成するには以下の手順で行います。
- サイト一覧からサイトを選択する
-
サイトのトップの右上部にあるアイコンをクリックする

あるいは、記事一覧の同じ位置にあるアイコンからも記事の作成ができます
新しい記事を作成する場合、[本文]と[続き]でブロックエディタが利用できます。ブロックエディタについてはこちらをご参照ください。
Movable Type に保存されている記事を編集する
自身が作成した記事や、記事の編集権限を持っている場合には全ての記事を編集することができます。記事を編集する場合は、以下の手順で行います。
- サイト一覧からサイトを選択する
-
サイトのトップから[記事]を選択して、記事一覧に移動する

既存の記事を編集する場合は、ブロックエディタ・リッチエディタは利用できません。
記事作成画面でできること
記事作成画面では、タイトルや本文の入力はもちろん、カテゴリの設定や公開ステータスの設定。カスタムフィールド(プラグインから追加されたカスタムフィールドには対応していません。また、カスタムフィールドにアップロードできるのは画像だけです。)の入力をおこなうことができます。
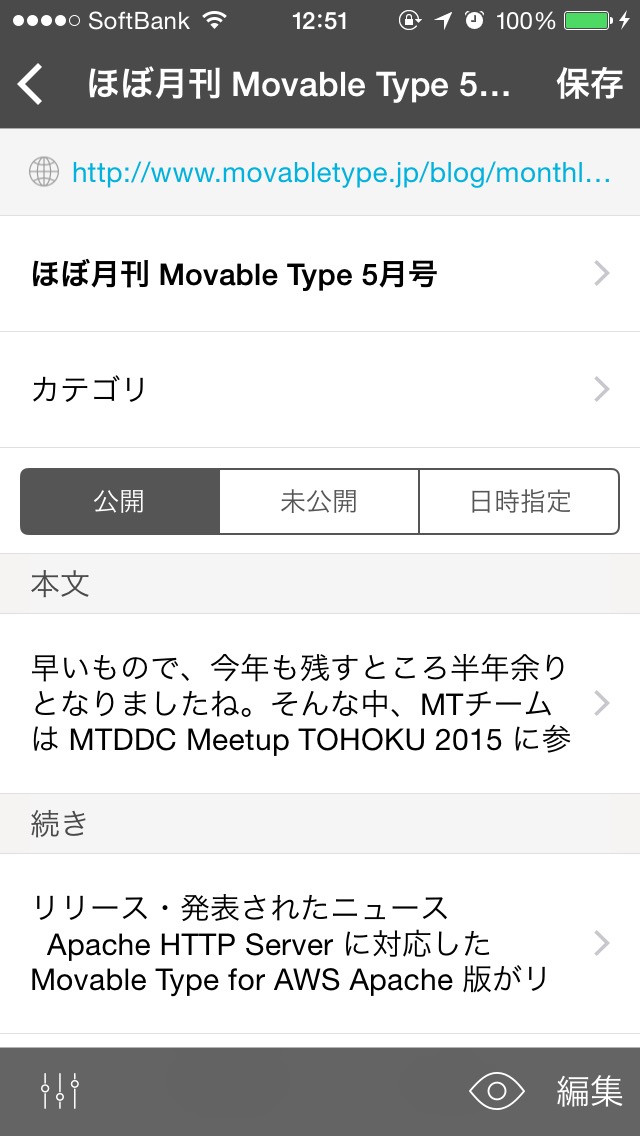
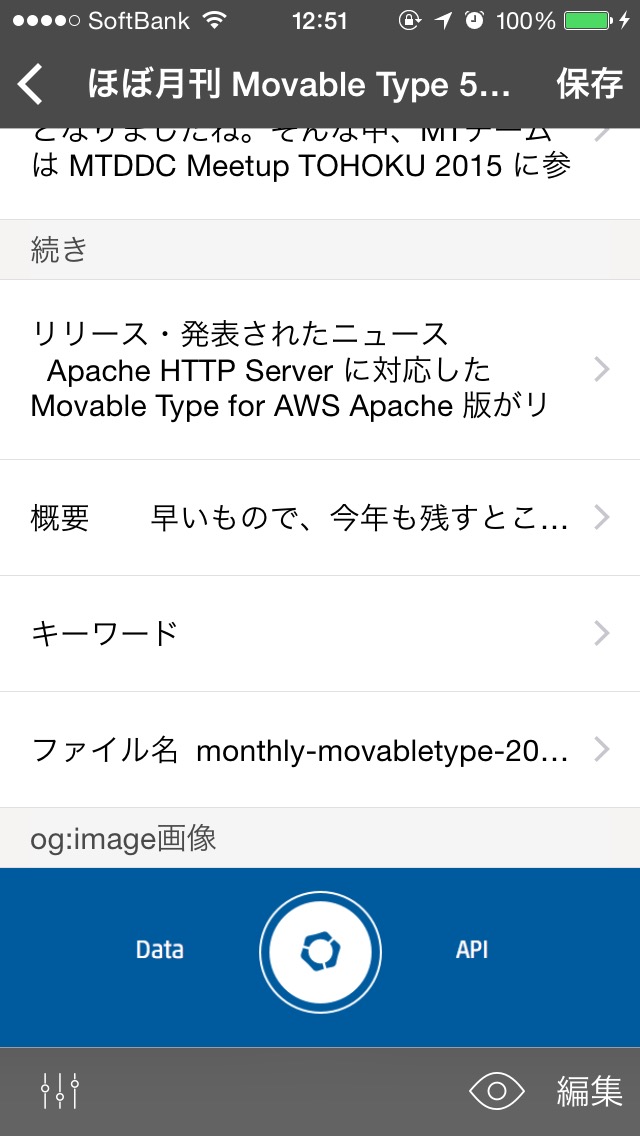
カテゴリの設定
記事にカテゴリを指定するには、[カテゴリ]をクリックしてカテゴリ一覧からカテゴリを選択します。
複数のカテゴリを指定している場合は、[完了]をクリックすると優先カテゴリの指定が行えます。
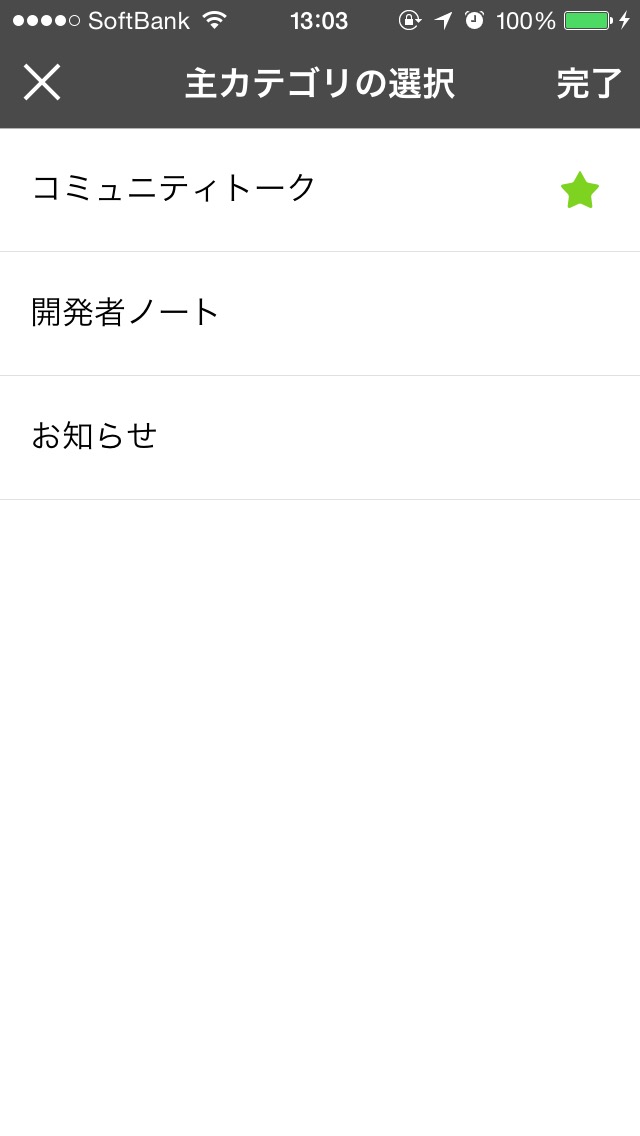
タグ・公開日・非公開日の設定
記事に付けるタグや、公開日・非公開日を設定するには、記事作成画面左下部にある設定アイコンから、設定画面に移動します。
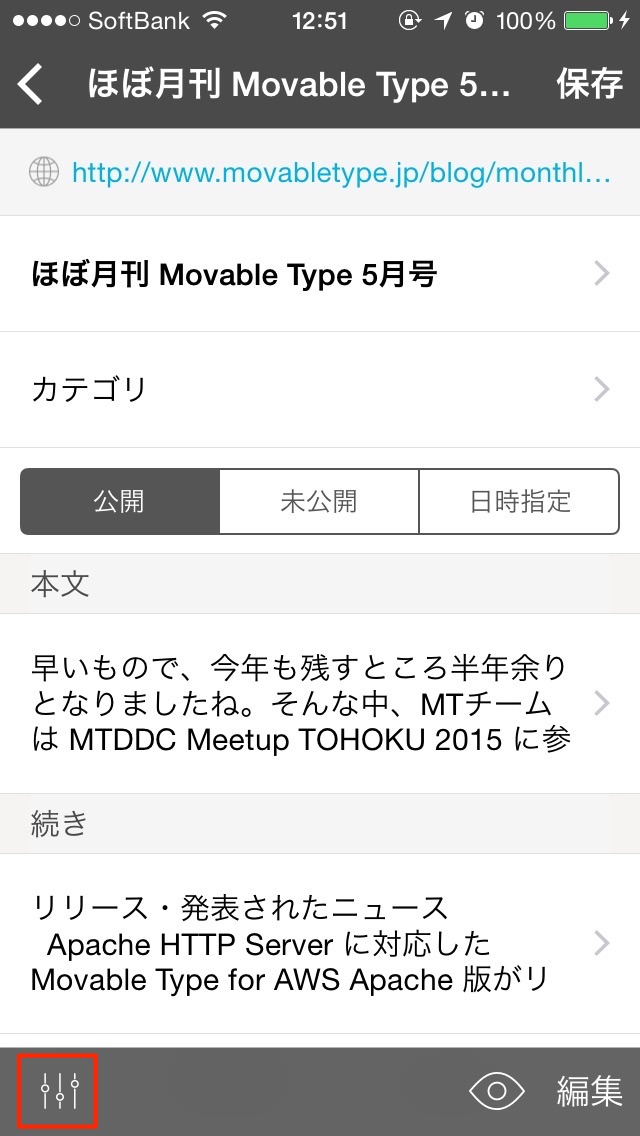
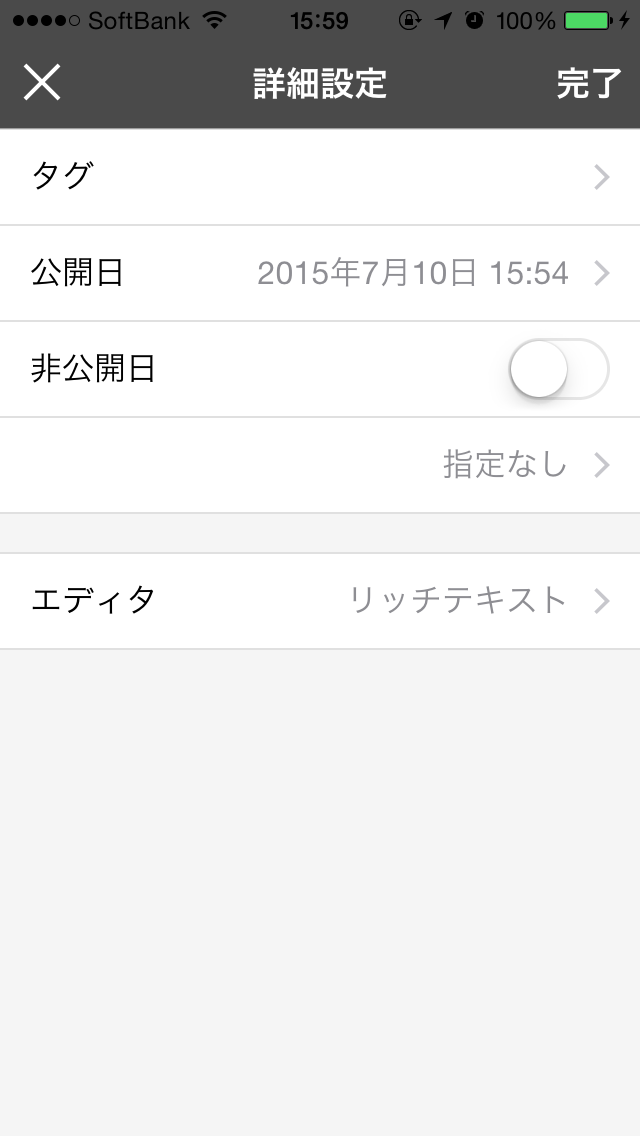
項目の表示・非表示、並び替え
Movable Type for iOS では、記事作成画面に表示されている項目の表示・非表示を切り替えたり、並び替えをすることが出来ます。
項目の編集を行なうには、記事作成画面右下部にある[編集]をクリックして設定画面に移動します。
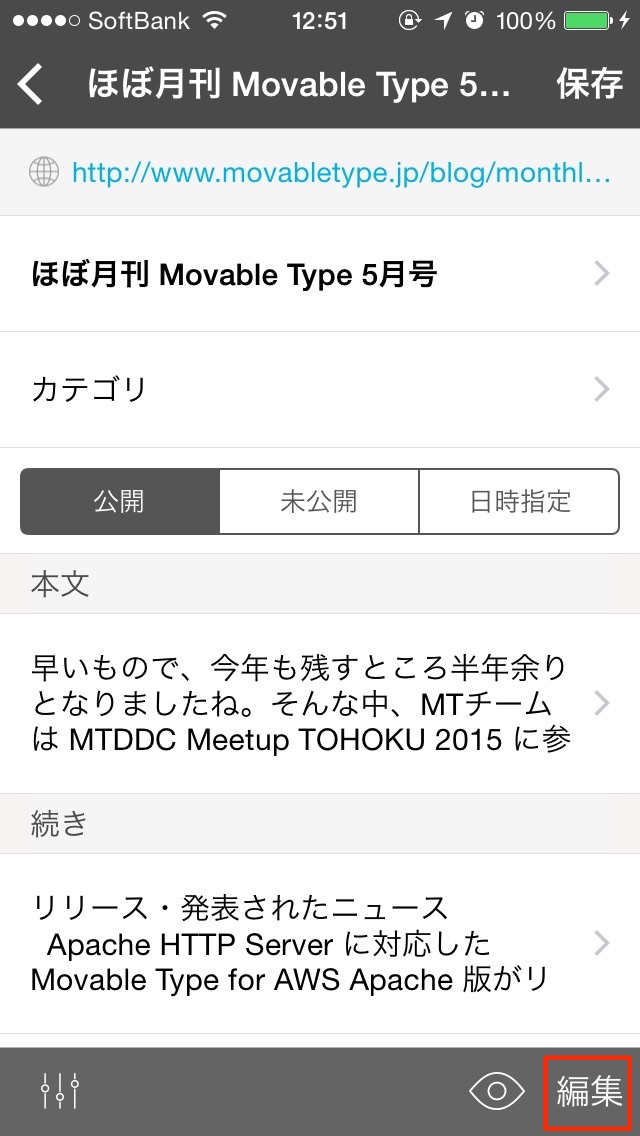
項目の表示を切り替えるには、一覧左のチェックアイコンをクリックします。非表示になっている項目を再表示する場合は、グレーのアイコンをクリックします。
項目の並び順を変更するには、一覧右のアイコンをスワイプして好きな位置に移動します。
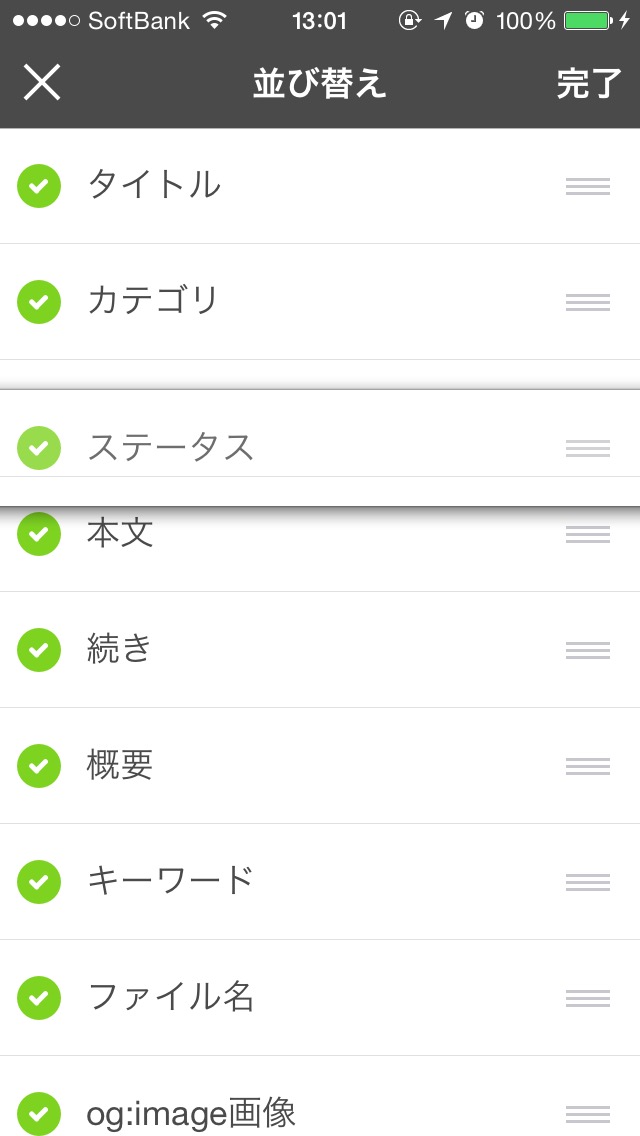
記事の保存
記事は、Movable Type に送信して保存することも、スマートフォンの中に下書き保存することもできます。
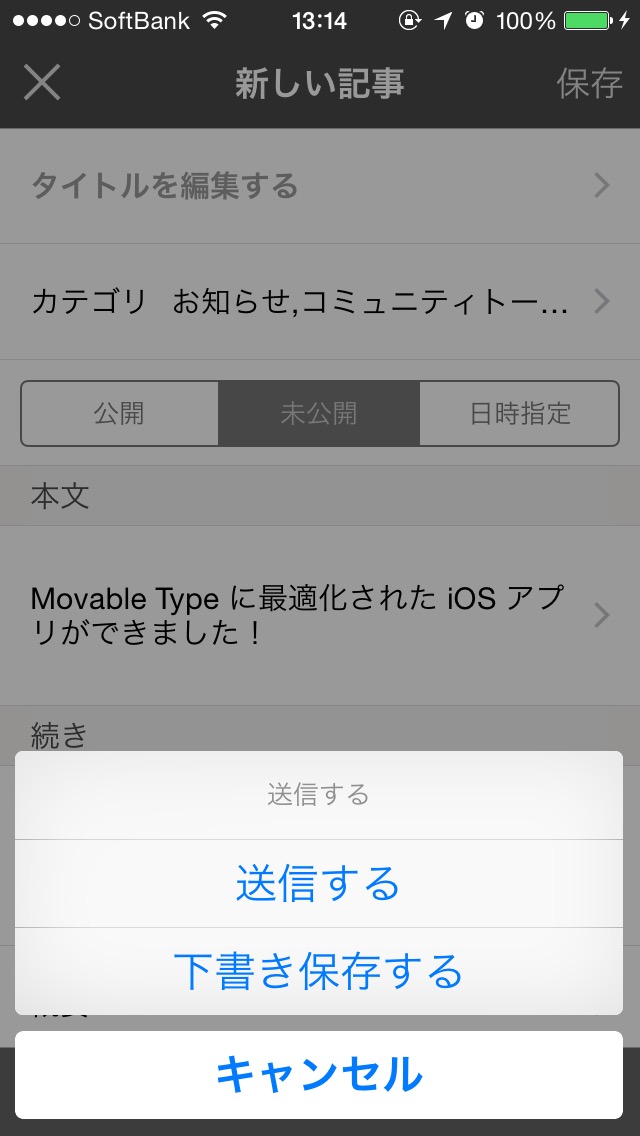
スマートホンへの下書き保存された記事の編集については、こちらをご参照ください。
記事のプレビュー
作成中の記事は、Movable Type に保存していなくても、プレビューを確認することが出来ます。プレビューを確認するには、記事作成画面下部にあるプレビューアイコンをクリックします。
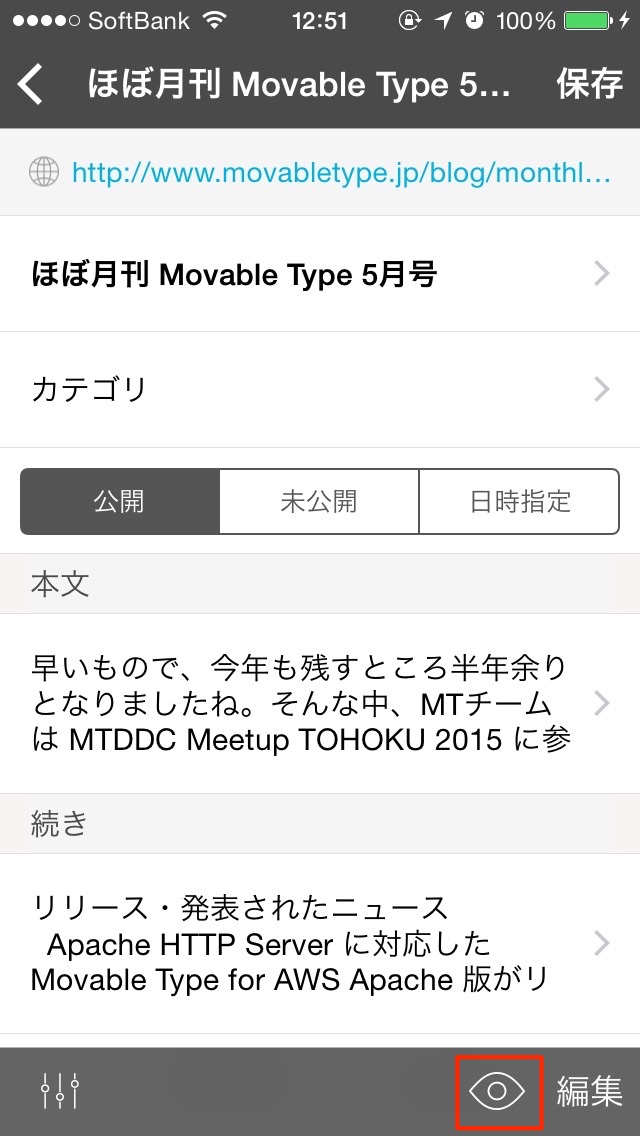
プレビューは、モバイルビューとPCビューの両方で確認できます。モバイルビューでは、レスポンシブデザインに対応していればスマホで見た場合の見た目と変わらない結果が得られます。また、PCビューでは、PCで見た場合のプレビュー結果を確認できます。